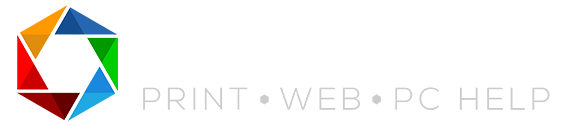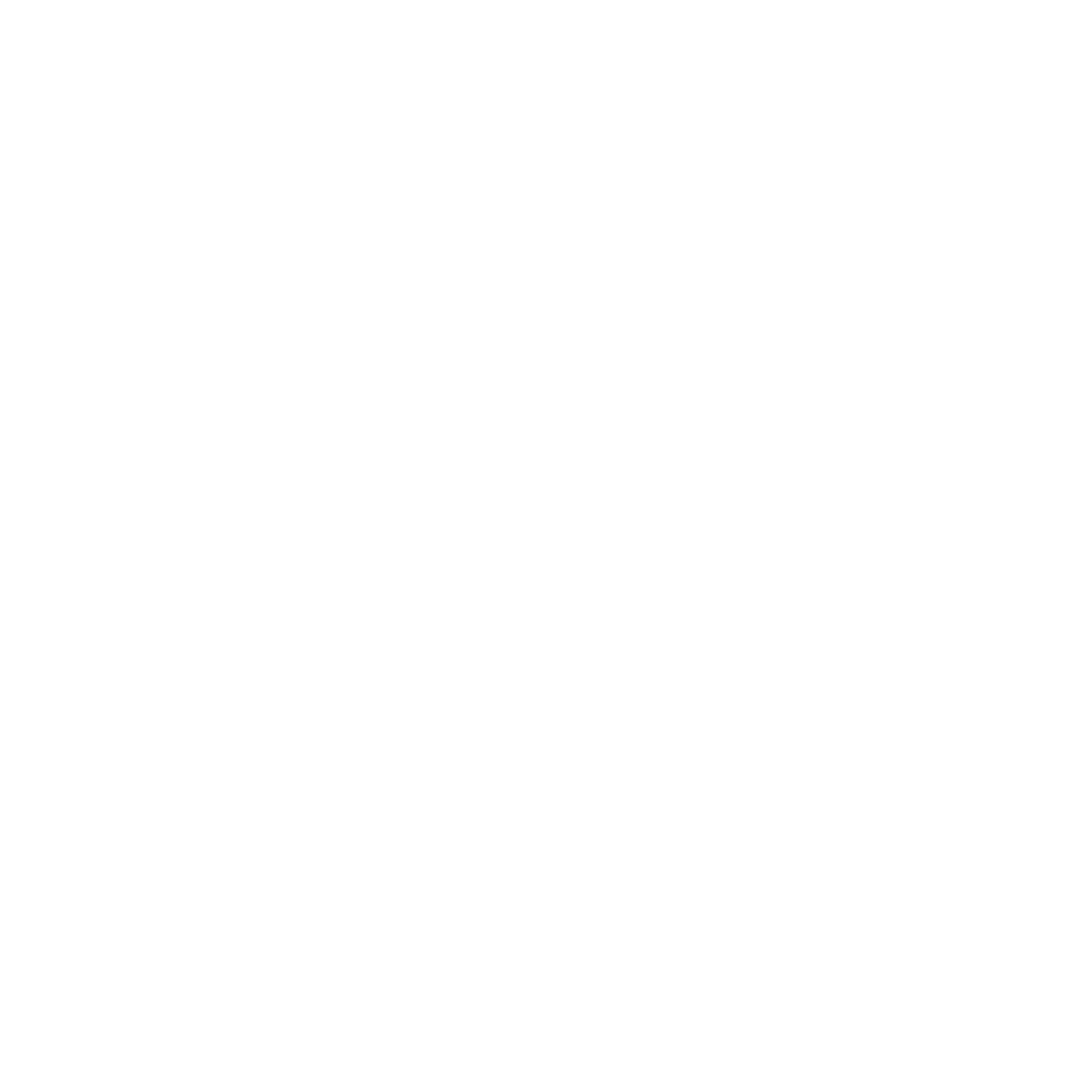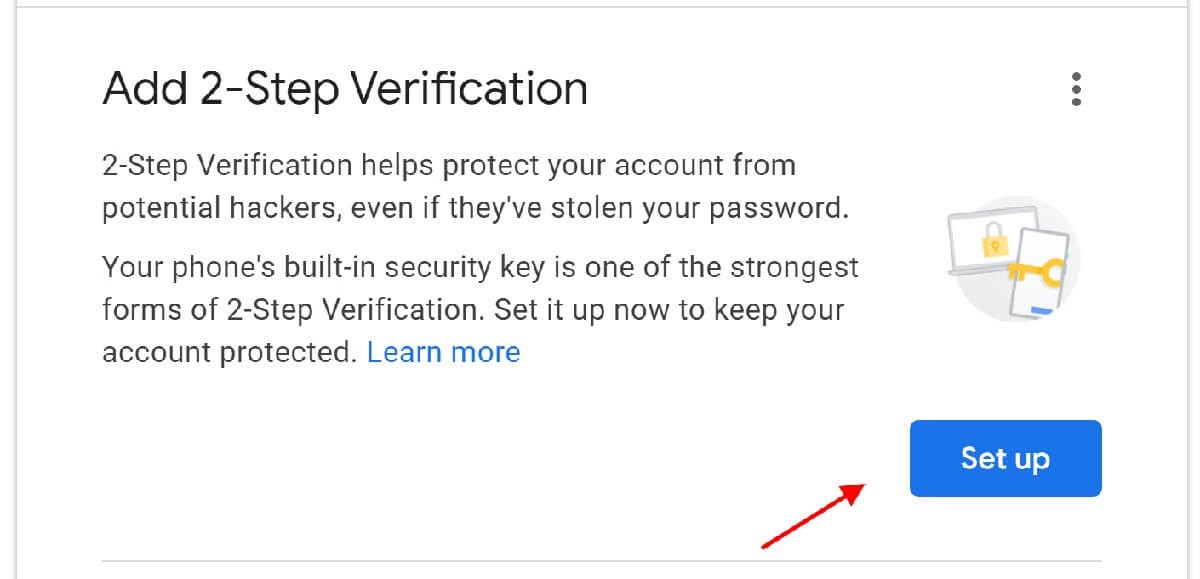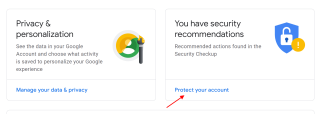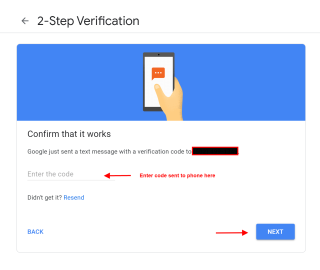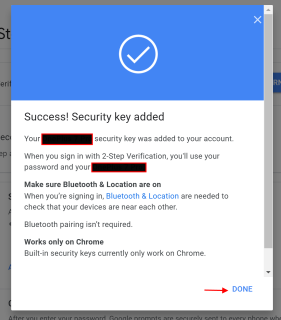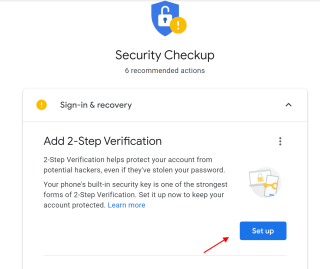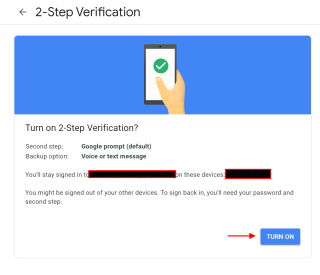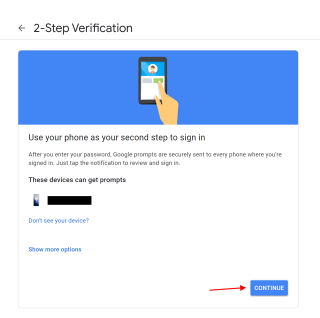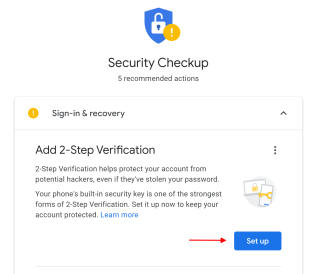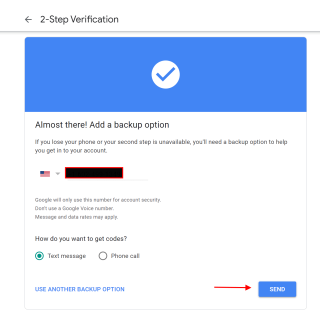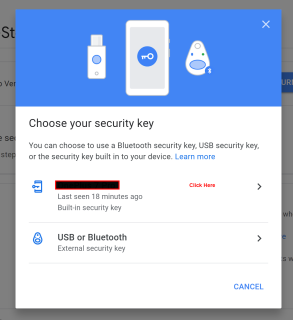📆 Schedule an Appt | 🧑💻 Remote Support | 📨 Check Webmail | 📧 Roundcube
Blog
Updates
Enjoy the latest tips, updates, tricks, specials and professional opinion pieces by following our regular updates. Feel free to subscribe or check back regularly to stay up to date.
**Some of our blog posts may contain affiliate links and I may earn a small commission when you click on the links at no additional cost to you. As an Amazon Associate I earn from qualifying purchases."
Got a Google Account? This post is for you!
You'd be hard pressed to find someone who isn't using a Google account. Maybe they use gmail or the Google calendar. Maybe they manage their business listing in a Google Business Profile. However you use Google today, soon you'll be forced to sign in with 2-Step Verification.
2-Step Verification will be turned on automatically on November 25 so if you don't want to be surprised by the change, we recommend you turn on this feature now. So grab your phone, login to your Google account (from your phone or your computer) and complete the second step required to activate 2-Step verification.Why is the sign-in changing? In Google's release they state "using a second step to sign in makes your account much more secure." For more information on how this protects your account, click here.
How does it work?
- After you enter your password, you'll tap a Google prompt on your phone or get a sign-in code to enter (charges from your carrier may apply).
- Update your phone and recovery email
You will most likely receive an email from Google alerting you of the change. This email will include a "TURN IT ON" link that will take you directly to your account in order to enable 2-Step verification. If you haven't received the email and still wish to turn this feature on before it is automatically turned on November 25, follow these steps:
- Open your browser and login to your Google account
- Click on your pic in the top right hand corner
- Click Manage Your Google Account
- Under Security Recommendations Click Protect Your Account
- Click the Blue SETUP button
- You'll be asked to login to verify your identity again
- Next screen if you see your phone listed as a connected device, click the Blue CONTINUE button (If you don't see your phone, click Don't see your device and follow the prompts)
- Next you'll be asked to enter your phone number for back up.
- Once you click continue, a code will be sent to that phone number.
- Enter the code into the next screen
- Click NEXT
- Click TURN ON
- You'll be redirected to the Security Check up page where you'll need to click the Blue SET UP button
- Next you'll be prompted to login again
- On the Choose your security screen, select your phone
- You'll then receive a SUCCESS message
- Click DONE
2-Step Verification is now enabled on your account.
Have questions or need assistance setting them up? Grab a spot on our calendar for a quick remote session and we'll be happy to help.
Stay Informed
When you subscribe to the blog, we will send you an e-mail when there are new updates on the site so you wouldn't miss them.
Latest News & Tips
Redundant backups are a critical aspect of protecting your valuable data and ensuring its availability in the event of an unexpected loss. It involves...
At MyBizNow, we understand the importance of securing your computer in today's digital age. With sensitive information stored on our devices, it's cru...
Windows 11 is out and while more and more people are upgrading their PCs, many are hesitant because of the upgrade seems to be seriously imacting the ...
Wordfence, a WordPress security company, announced on December 9, 2021, "1.6 Million WordPress Sites Hit With 13.7 Million Attacks In 36 Hours From 16...
Whether you scored a great deal on Black Friday, got a Roku for Hanukkah or have been a long time Roku user, we have one suggestion for you. ...